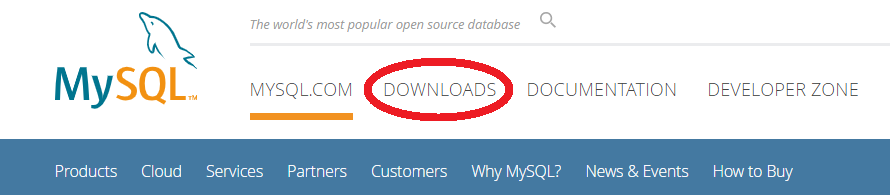이전에는 H2 DataBase를 사용해오며 스프링 실습에 사용을 해봤었지만, 이번에 MySQL이라는 것을 이용해보고 싶어서 설치 과정을 포스팅해보고자 합니다.
MySQL은 SQL, 관계형 데이터베이스 관리시스템이라고 생각하면 되고, 정말 널리 사용되고 있는 오픈 소스 데이터베이스입니다.
한 번 설치해보겠습니다.!
1. MySQL 링크 접속
MySQL
Over 2000 ISVs, OEMs, and VARs rely on MySQL as their products' embedded database to make their applications, hardware and appliances more competitive, bring them to market faster, and lower their cost of goods sold. Learn More »
www.mysql.com

상단 탭 "DOWNLOADS"를 클릭하여 들어가면, → (https://www.mysql.com/downloads/)

여러 종류 중 무료 이용이 가능한 Community (GPL, Generl Public License)를 설치하러 맨 하단 클릭!
→ (https://dev.mysql.com/downloads/)

MySQL Community Server 클릭! → (https://dev.mysql.com/downloads/mysql/)

MySQL Community Server 8.0.26 버전이네요.
하단의 MySQL Installer MSI로 Go to Download Page를 클릭!
→ (https://dev.mysql.com/downloads/windows/installer/8.0.html)

그 후에는 로그인해 회원 가입해~하는 화면이 뜨지만, 하단에 있는 No thanks, just start my download. 를 클릭해주면 다운로드가 진행됩니다.
2. mysql-installer-community-8.0.26.0.msl 파일 실행

Developder Default 선택, Next 클릭!
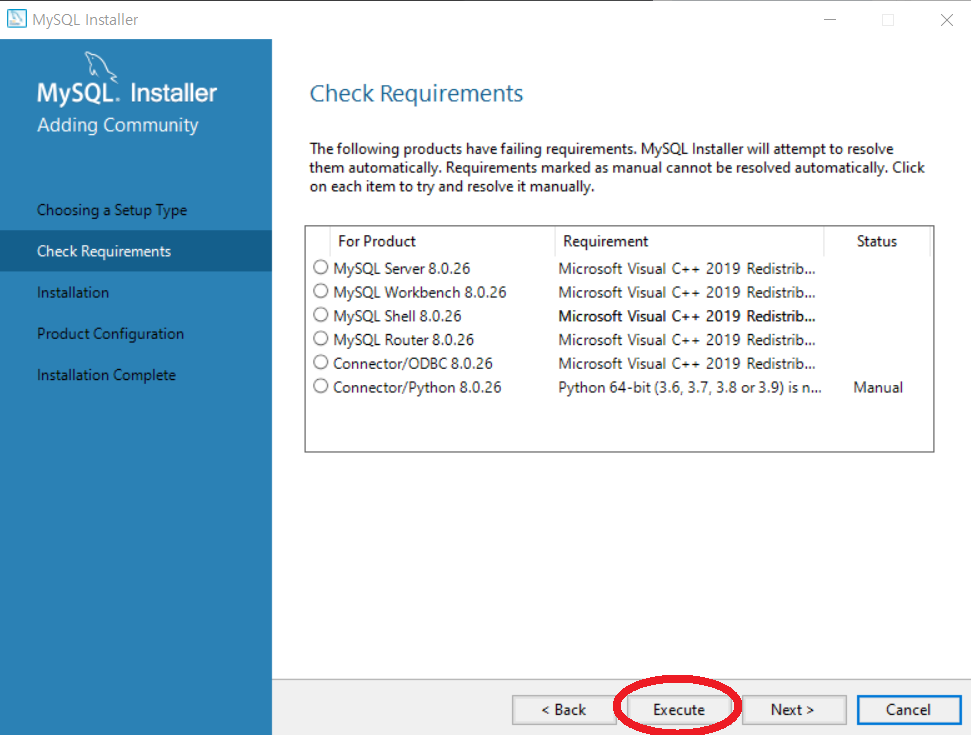
설치가 안된 부분에 대해서 이렇게 알려주는데요, MySQL Installer를 종료하고 해당 프로그램들을 설치하고 다시 과정을 밟아야 제대로 프로그램을 설치할 것 같으나,, 하단의 Execute 클릭하여 설치를 진행해주겠습니다.
(설치를 안하고도 넘어가지긴 하지만,, 그냥 설치해주었어요!)
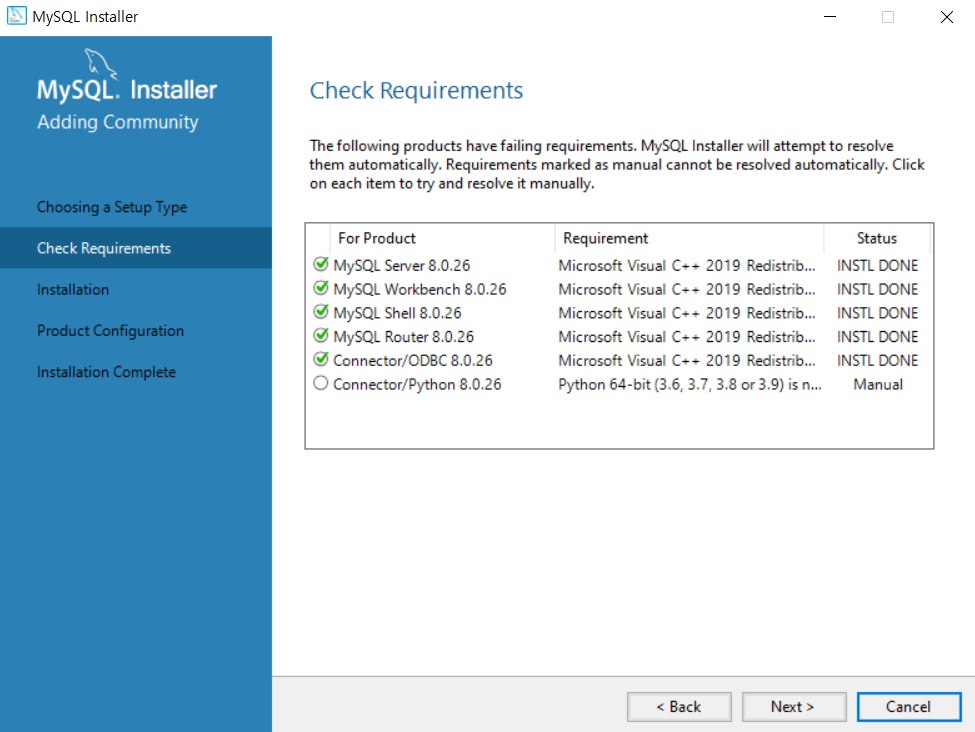
Next 클릭!
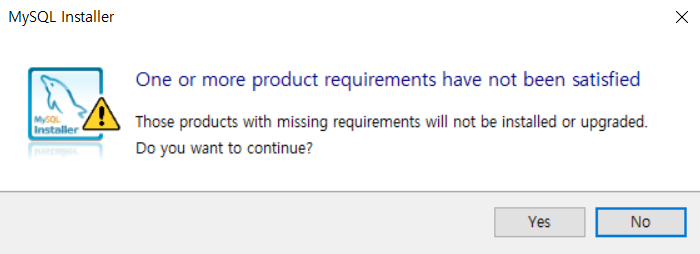
Yes 클릭!
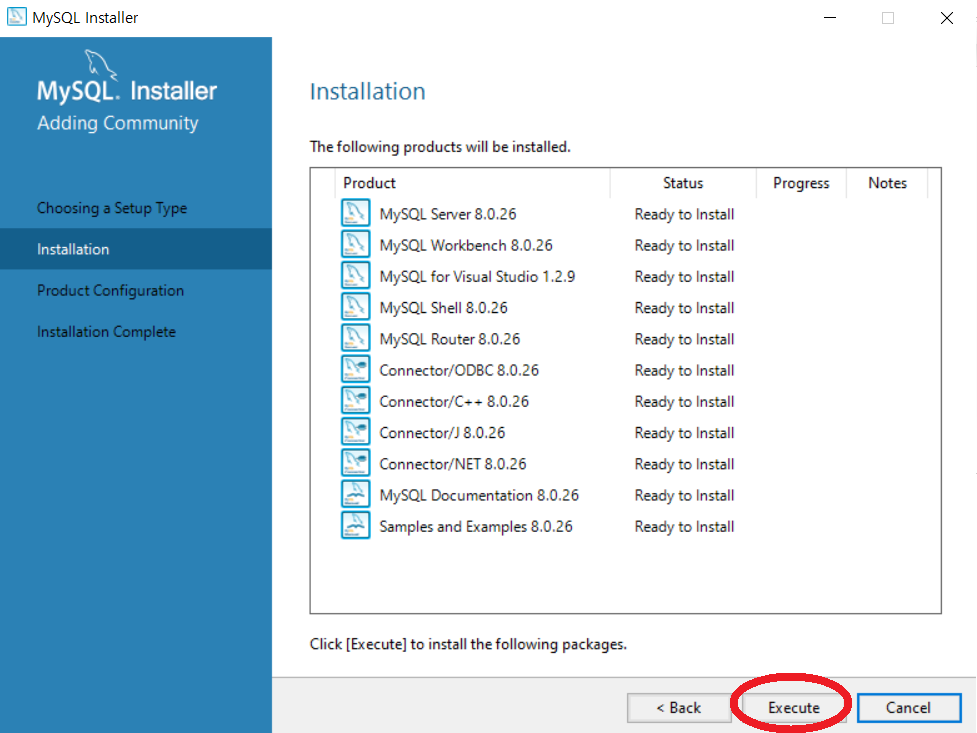
Execute를 클릭하여 설치를 진행해줍니다.

Next 클릭! 또 그 다음 Configuration도 Next 클릭!
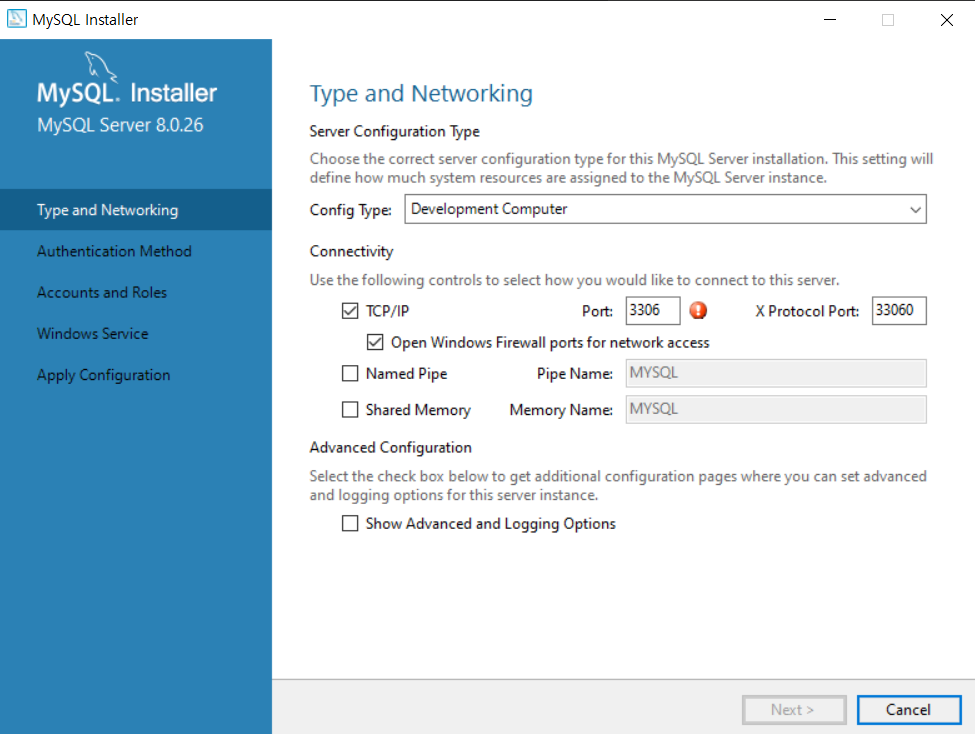
MariaDB를 예전에 한 번 이용했었던 지라 이미 3306 포트번호가 사용되고 있다고 경고가 나타났다. ( 그래서 저는 3307로 설정해서 넘어갔습니다.! ) ( 또, 8080, 1521은 피해서 하면 좋을 것 같다고 합니다!)
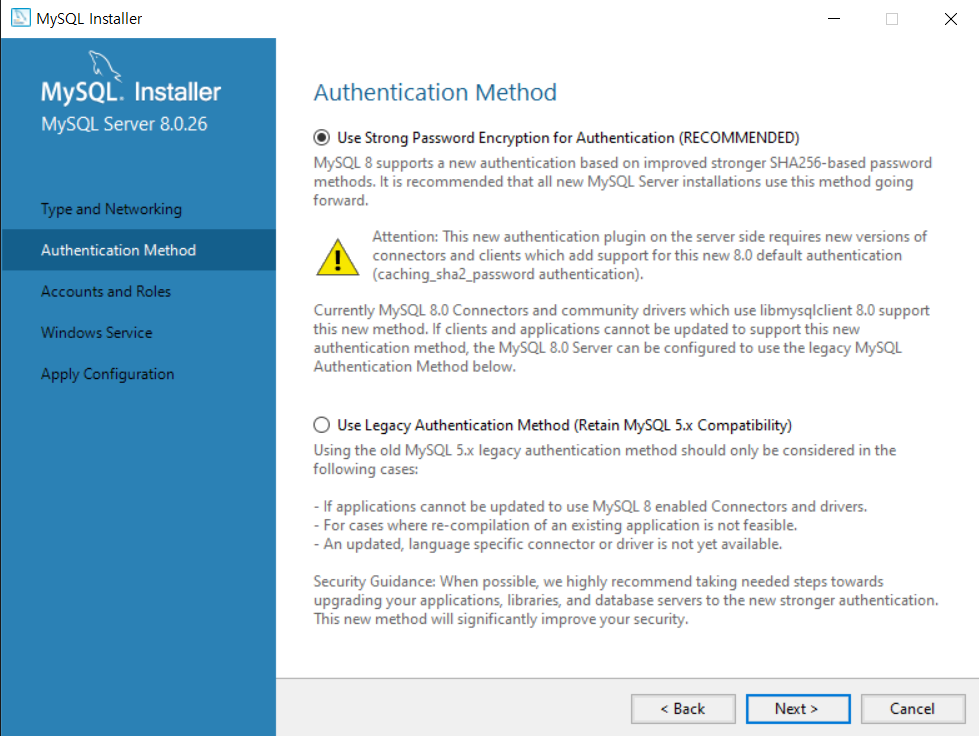
Next 클릭!

비밀번호를 설정해주고 Next 클릭!
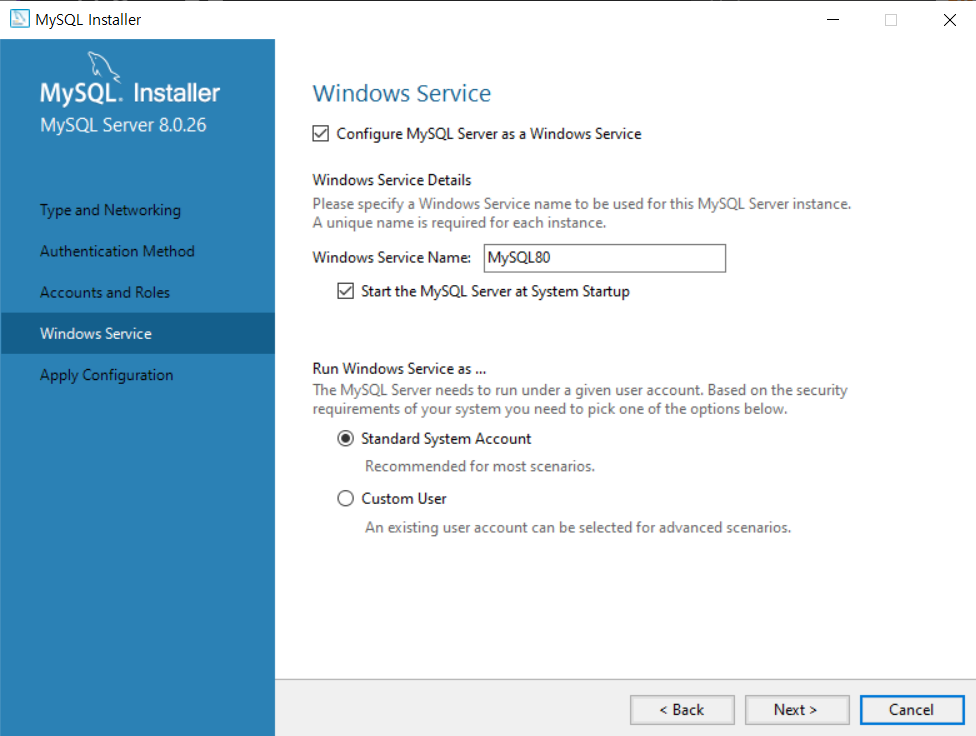
Next 클릭!
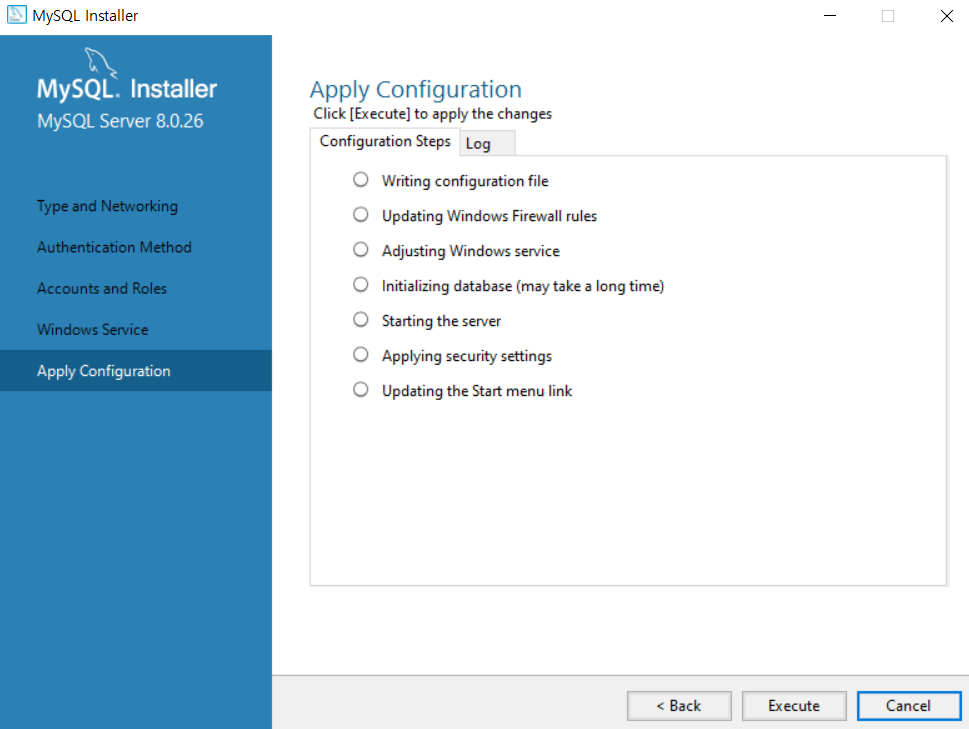
Execute로 설치해줍니다.
Finish 클릭!
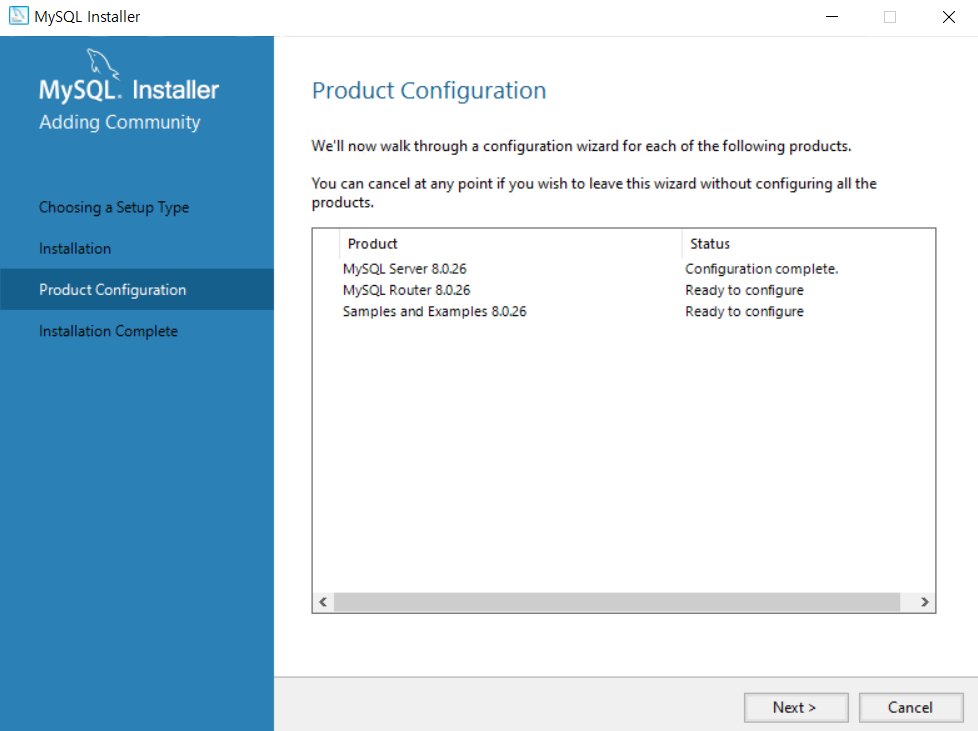
Next 클릭!
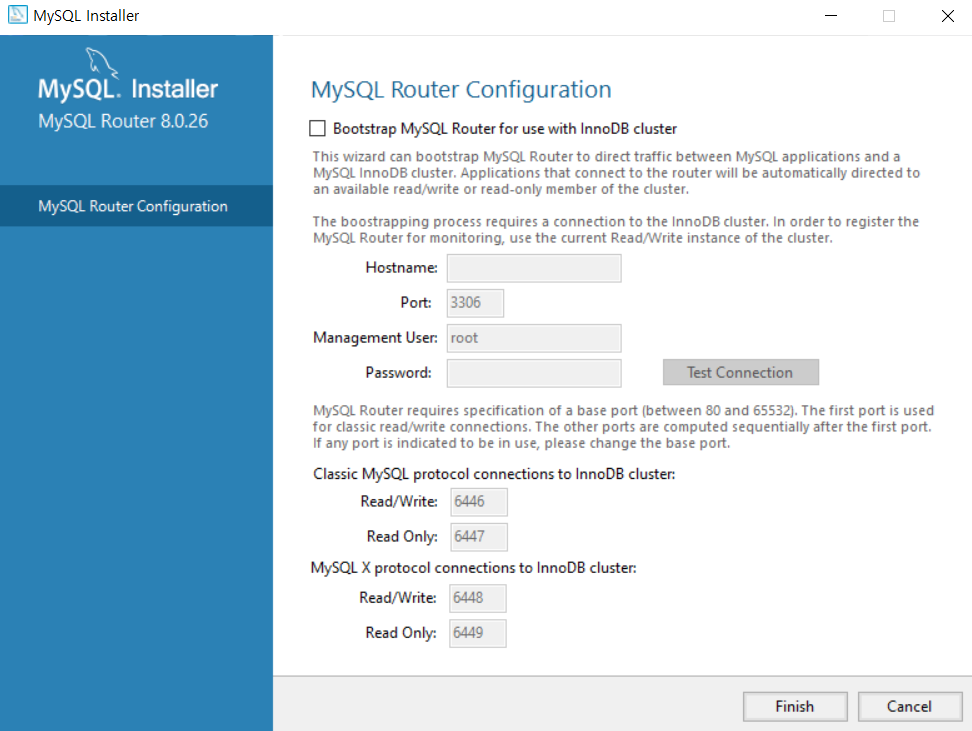
Finish 클릭!
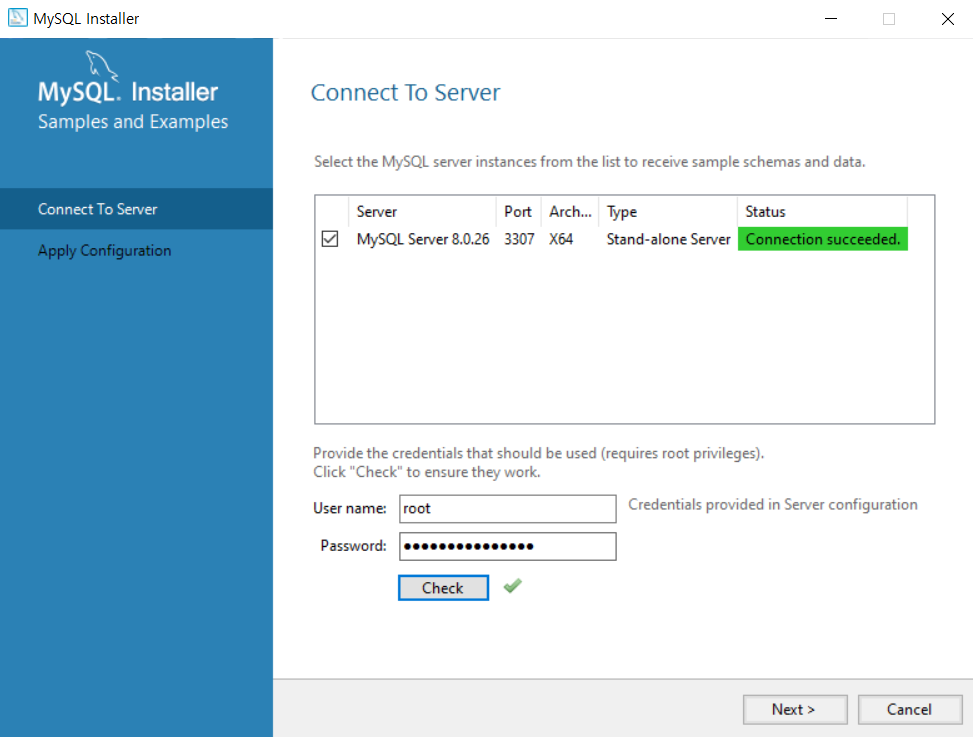
비밀번호 입력 후 Check 클릭, Connection 확인 후 Next 클릭!
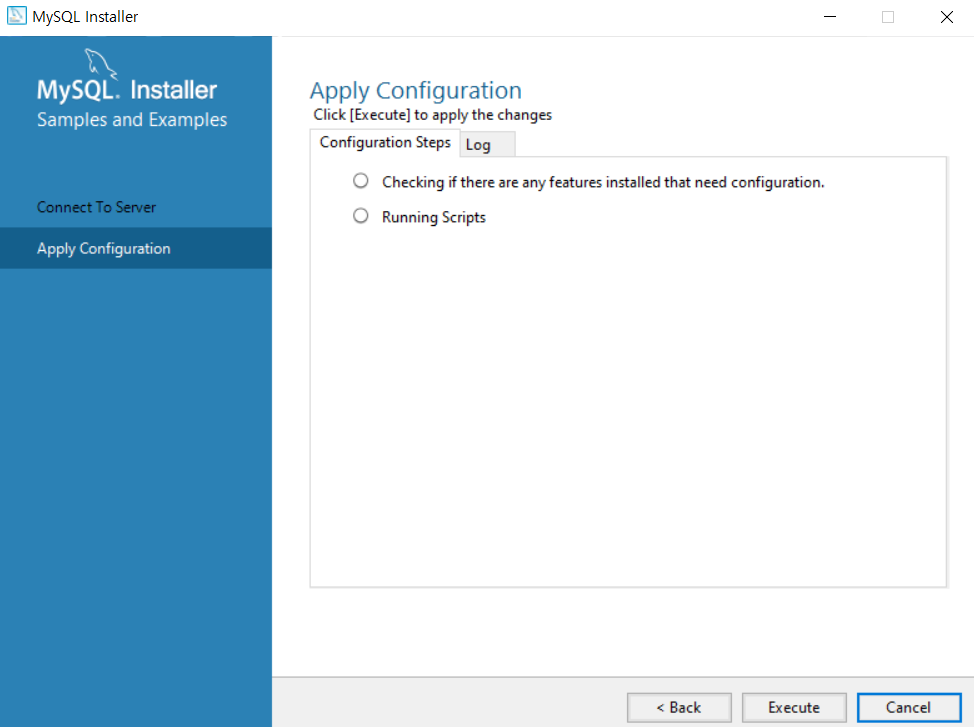
Execute 클릭! Finish 클릭! Next 클릭!
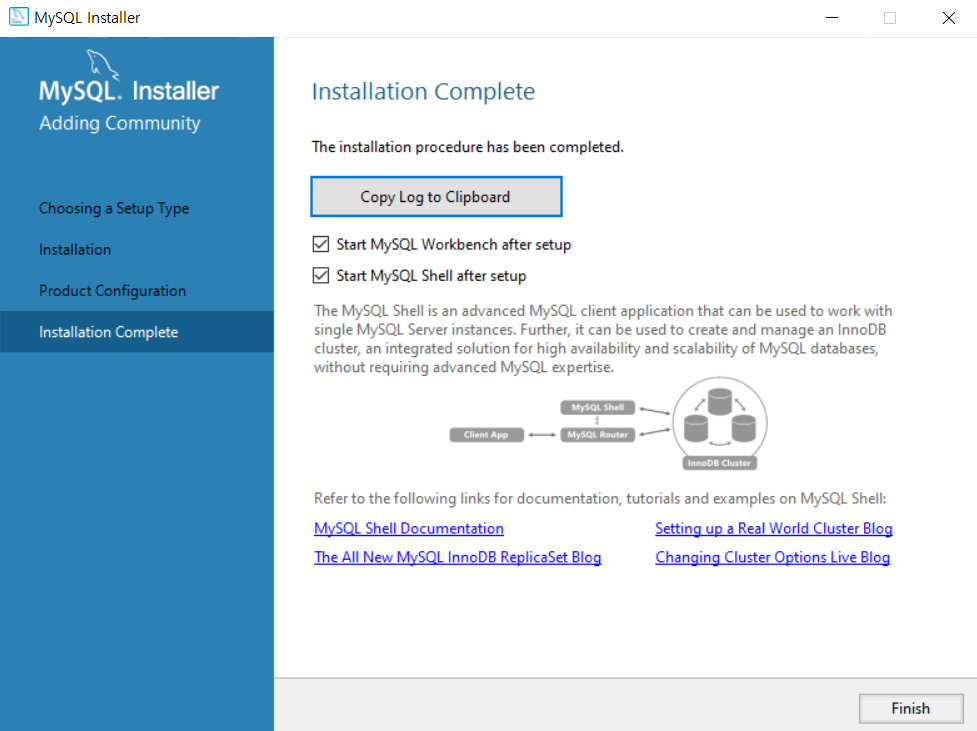
Finish 클릭! ( Workbench와 Shell 실행 )
3. Workbench
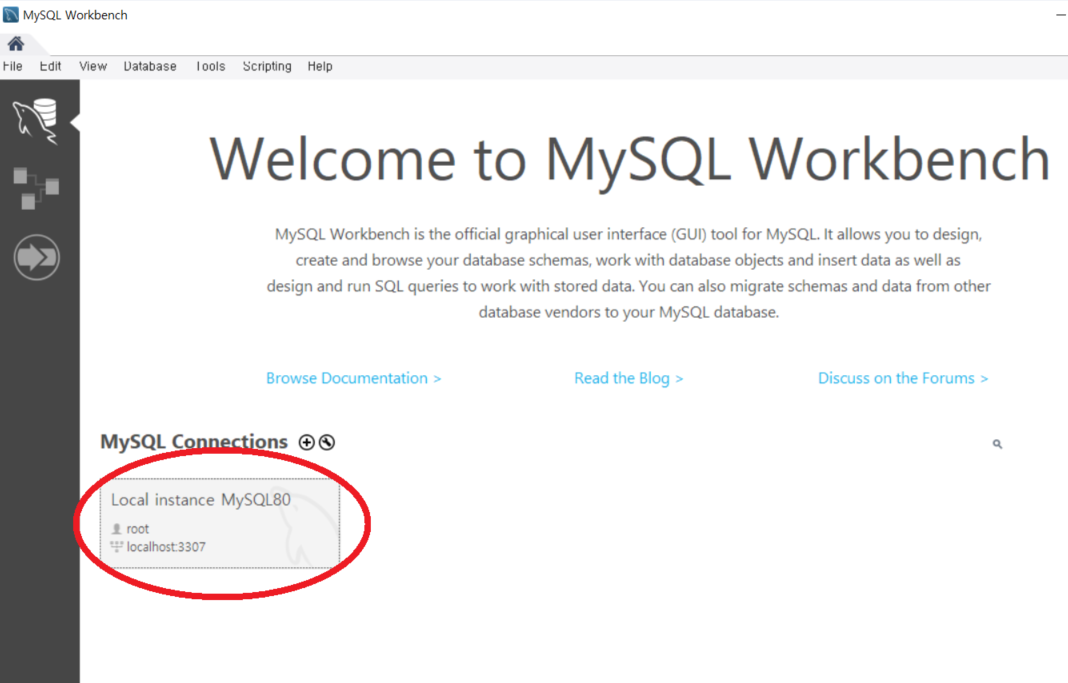
Local instance MySQL80을 클릭 후 비밀번호를 입력해주면
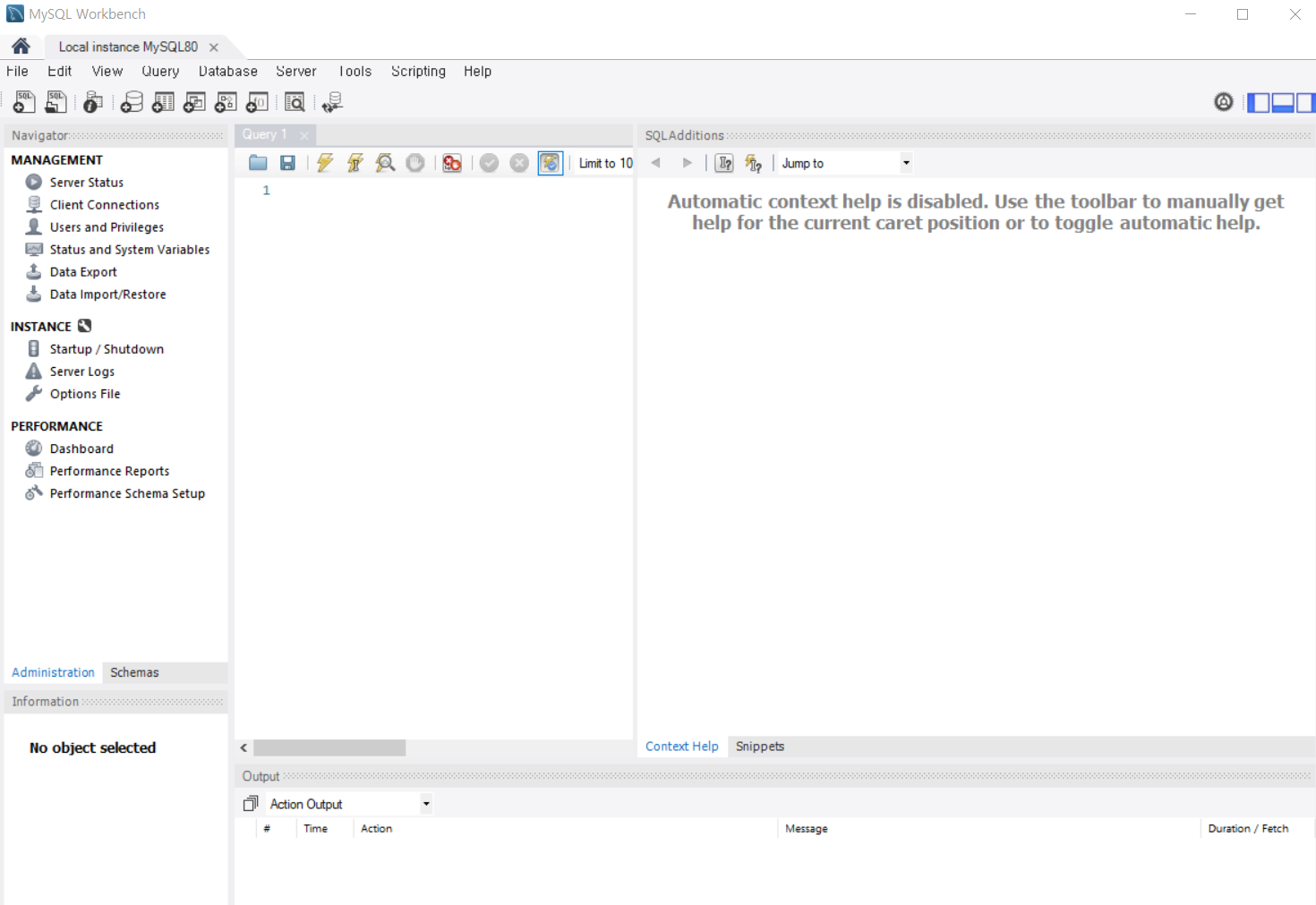
이러한 화면이 뜨고 정상적으로 접근한 것을 확인할 수 있다.
비밀번호를 옳게 입력하지 않아서 경고문을 봤었는데 제대로 입력해주자,, ㅎㅎ
Shell에서도 마찬가지로 접근하여 확인해보면 됩니다!
끝!